 [under construction]
[under construction] 
Handleiding distributed computing: BOINC
Auteur: Ruben01
Meer informatie over Boinc kun je hier vinden.
Deze installatie is voor windows machines, Linux en Mac kan ook en informatie is hier te vinden.
1. Downloaden van de BOINC software:
Vooraleer je kan meewerken met BOINC projecten moet je de BOINC Manager downloaden. Deze software kan je hier vinden.
Wanneer je klikt op de bovenstaande link krijg je het volgende venster (de opmaak en taal zijn afhankelijk van jouw besturingssysteem).

In het bovenstaande venster klik je op 'save'. In het nieuwe venster kan je de locatie ingeven waar het bestand gesaved moet worden, zorg ervoor dat je de locatie waar je het bestand gaat opslaan onthoud. Als het downloaden van het bestand voltooid is dan ga je naar de locatie waar het bestand opgeslagen is en dubbelklik op de setup.
2. Installeren van de BOINC manager:
Wanneer je de setup gestart hebt krijg je een 'Security Warning' van windows waar je op 'Run' moet klikken.

Na het 'runnen' van de setup wordt de InstallShield Wizard geladen die je gaat verderhelpen tijdens de installatie van de BOINC manager.
In deze wizard moet je eerst akkoord gaan met de liscentieovereenkomst, vervolgens moet je een map kiezen waar je de software wil installeren.
Nadat je de vensters 'Liscense Agreement' en 'Destination Folder' voltooid hebt krijg je een belangrijk venster 'Setup Type'.

Zoals je in de bovenstaande afbeelding kan zien zijn er 3 verschillende installatie types:
- Single-User installation(aanbevolen)
- Shared installation
- Service installation
De BOINC manager gaat in beide gevallen enkel werken wanneer je effectief aangemeld bent.
Shared installation: Shared installation kan je gebruiken wanneer je een computer hebt met verschillende account en als je alle accounts wil laten werken aan BOINC. Dit wil zeggen dat de BOINC manager kan werken onder elke account en elke gebruiker kan de software bedienen.
De Shared installation gaat ervoor zorgen dat de BOINC manager enkel werkt wanneer een gebruiker is aangemeld.
Service installation: Service installation is een installatietype dat ervoor zorgt dat BOINC werkt vanaf het moment dat de computer aanstaat, je moet dus niet aangemeld zijn. Dit installatietype is voor de meer gevorderde BOINC gebruikers.
Na het venster 'Setup Type' komen er nog enkele vensters waar je nog enkele instellingen kan doen zoals: BOINC opstarten wanneer je aangemeld bent en de BOINC sreensaver als standaard screensaver instellen.
Wanneer deze instellingen voltooid zijn wordt de BOINC manager volledig geïnstalleerd en na de installatie kan je de software opstarten (als je de functie 'automatisch opstarten na installatie' aangevinkt hebt zal de software automatisch opstarten).
3. Toevoegen van projecten:
Het toevoegen van een project en team gebeurd op de volgende manier:
- Ga via het menu 'projectbeheer' naar 'Project toevoegen'; Je moet mischien naar 'Advanced View' gaan
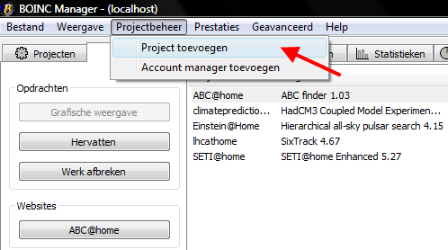
- Wanneer je op 'Project toevoegen geklikt hebt krijg je een venster waar je op 'Volgende' moet klikken;
- In het nieuwe venster dat je nu verkrijgt klik je onderaan op de hyperlink;
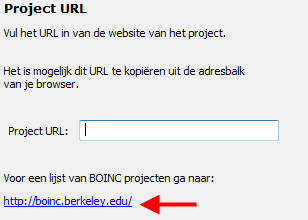
- Door te klikken op de hyperlink gaat de Berkeley Open Infrastructure for Network Computing webpagina geopend worden in je standaard browser. Op deze pagina klik je op 'Kies' projecten zoals op de onderstaande afbeelding is weergegeven.
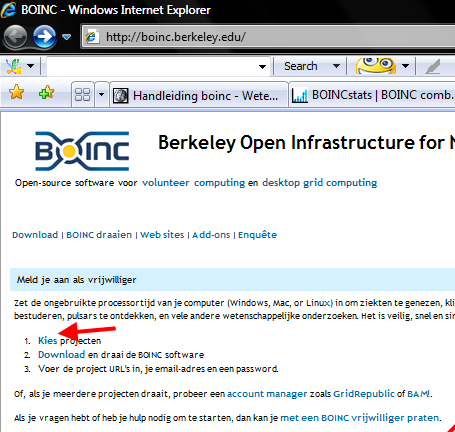
- Nu kom je op een pagina terecht waar alle projecten in een lijst staan waaraan je kan meewerken. Wanneer je bijvoorbeeld wil meewerken aan ABC@home dan moet je de URL die achter ABC@home ( http://abcathome.com/ ) staat selecteren en kopiëren.
- Wanneer je de link hebt van het project waaraan je wil meedoen ga je terug naar de BOINC manager waar het venster 'Project toevoegen' nog wordt weergegeven. De URL die op je klembord staat ga je plakken in de textbox naast 'Project URL' zoals in de onderstaande afbeelding:
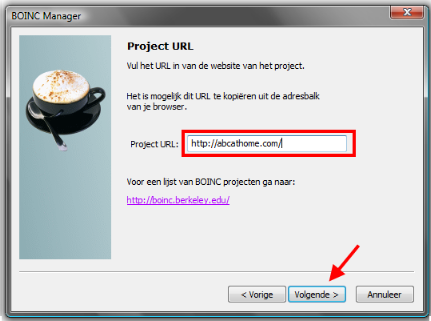
- In het volgende venster: 'Gebruikers Informatie' vul je je e-mailadres en wachtwoord in. Vervolgens klik je op volgende.
- De laatste stap voordat het project is toegevoegd is op 'Voltooien' klikken.
3. Toevoegen van een team:
De laatste stap bij het toevoegen van een wetenschappelijk project aan je BOINC manager was klikken op 'Voltooien', wanneer je dit hebt uitgevoerd wordt er automatisch een webpagina geopend in je browser.
Op deze webpagina vul je een naam en land in.
Wanneer je op 'OK' hebt geklikt krijg je een nieuwe webpagina waar je verschillende zaken zoals je team kan instellen. De de opbouw van de webpagina die je krijgt bij de verschillende projecten is bijna identiek, de opmaak (meestal de achtergrond) kan wel eens verschillen tussen de verschillende projecten.
- Voor het instellen van het team klik je op 'find a team':
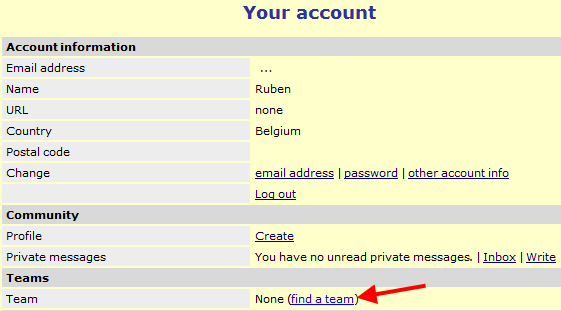
- Als teamnaam vul je in: wetenschapsforum en daarna klik je op 'Search' zoals hieronder wordt weergegeven.
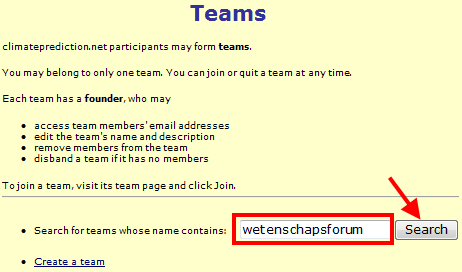
- De search functie zal nu 2 teams geven:wetenschapsforum en wetenschapsforum.nl. Het team dat jij moet kiezen is wetenschapsforum. Het is ZEER BELANGRIJK dat je het juist team kiest omdat anders je credits niet metellen bij de teamcredits.
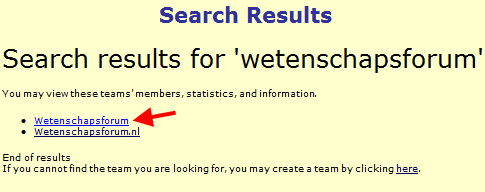
Wanneer je wetenschapsforum aanklikt krijg je enkele gegevens over het team en moet je op 'join' klikken.
Tenslotte klik je nog een keer op 'Join team' en daarna krijg je de melding 'You have joined Wetenschapsforum'.
Dit wil zeggen dat je succesvol wetenschapsforum als team hebt toegevoegd.
Vanaf dat je eerste workunit is afgewerkt en geupload krijg je een aantal credtis (het aantal credits is afhankelijk van de workunit), deze credits zullen na ongeveer 1 dag zichtbaar zijn in de statistieken. Op het moment dat je opgenomen bent in die statistieken zie je of alles correct verlopen is. Wanneer dit niet zo is dan moet je dat zo snel mogelijk melden in het Distributed Computing forum zodat mensen die vertrouwd zijn met BOINC je kunnen verderhelpen.
4. Controleer de status van je projecten:
Om te kijken of alles goed gaat is het belangrijk dat je weet waar je informatie kunt vinden in de 'Boinc Manager'.
De volgende afbeelding laat het eerste tabblad zien, dit is de Boinc manager in 'advanced view'.
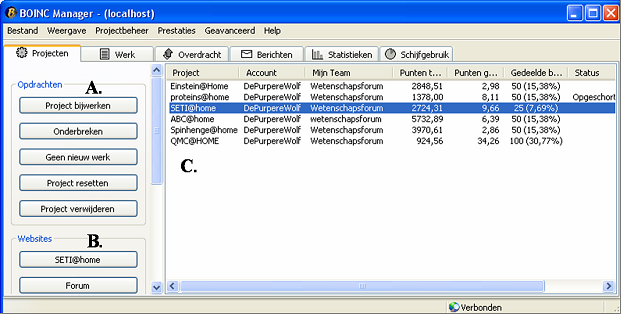
Het tabblad 'Projecten' toont informatie over de instellingen van al je projecten. Het is belangrijk eerst na te gaan of alles klopt.
Zorg er voor dat de account en team voor alle projecten goed zijn ingevuld (C.). Klopt de informatie niet, maar heb je die net wel bijgewerkt? Klik dan 'Project Bijwerken' (A.). Als je de informatie nog niet hebt bijgewerkt moet je naar de website van het project gaan. Een snelkoppeling is te vinden onder 'Websites' (B.) Na het bijwerken van de informatie op de website moet je de informatie weer bij de tijd brengen door op 'Project Bijwerken' (A.) te drukken.
(later meer)
Opmerkingen zijn welkom..............


