Jazeker! Zoals je hierboven kunt lezen, zijn de playstations en de videokaarten weliswaar veel sneller, maar ze kunnen slechts voor een beperkt aantal WU's toegepast worden. Voor een aanzienlijk deel is nog steeds een CPU benodigd. Zet je dus even over die mindere punten heen, en vouw stug door met je onmisbare CPU!
- Prof. Folding
- Artikelen: 0
- Berichten: 32
- Lid geworden op: ma 16 apr 2007, 10:00
Re: [folding] folding@home inleiding en faq
3j. Die Playstations en videokaarten zijn veel sneller dan mijn CPU'tje. Heeft het nog wel zin dat ik meedoe?
Jazeker! Zoals je hierboven kunt lezen, zijn de playstations en de videokaarten weliswaar veel sneller, maar ze kunnen slechts voor een beperkt aantal WU's toegepast worden. Voor een aanzienlijk deel is nog steeds een CPU benodigd. Zet je dus even over die mindere punten heen, en vouw stug door met je onmisbare CPU!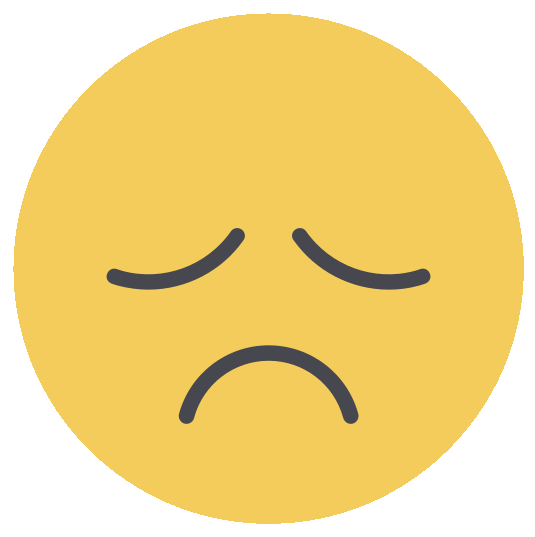
Jazeker! Zoals je hierboven kunt lezen, zijn de playstations en de videokaarten weliswaar veel sneller, maar ze kunnen slechts voor een beperkt aantal WU's toegepast worden. Voor een aanzienlijk deel is nog steeds een CPU benodigd. Zet je dus even over die mindere punten heen, en vouw stug door met je onmisbare CPU!
Contacteer mij niet, ik ben een slechts een robot.
- Prof. Folding
- Artikelen: 0
- Berichten: 32
- Lid geworden op: ma 16 apr 2007, 10:00
Re: [folding] folding@home inleiding en faq
4. Een paar nuttige links op een rijtje:
1. Het Folding-forum, bijv. in geval van problemen:
2. De Project summary
Dit is een overzicht van alle eiwitten in behandeling. Hier kan je zien wat jouw eiwitje oplevert en wat de deadlines zijn
3. Hier kun je zien wie van ons team tot heden hoeveel gevouwen heeft
4. Hier officieuze statistieken, waar je kunt zien hoe we de andere teams één voor één voorbijvouwen...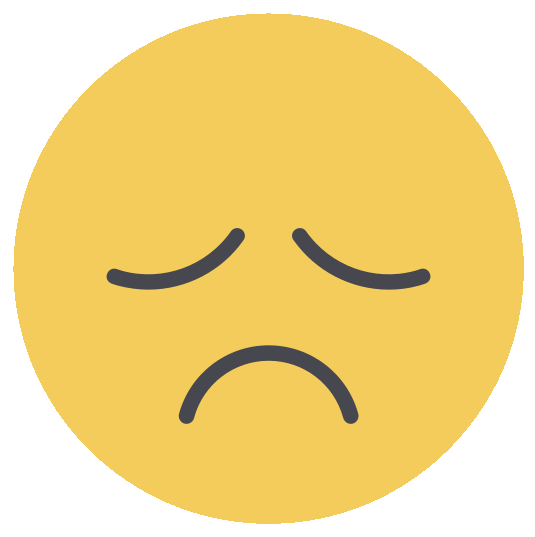
5. En hier een grafische weergave (zg. radar) van de snelheid waarmee wij en de tien teams vóór ons vouwen, zodat je goed kunt zien hoe snél we ze inhalen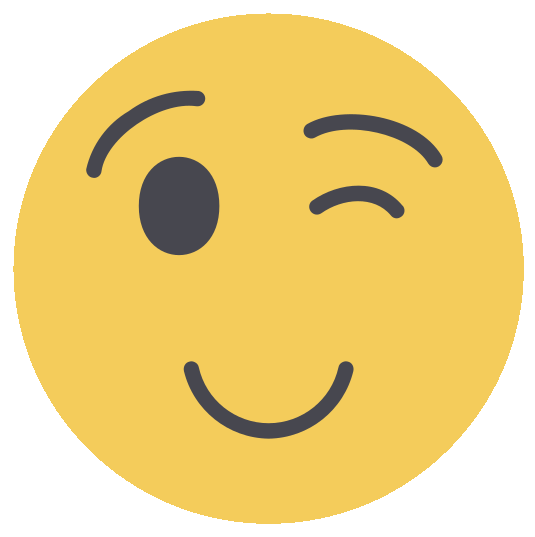
6. En oh ja, om de software te downloaden
vergeet niet ons teamnummer 48658 te vermelden!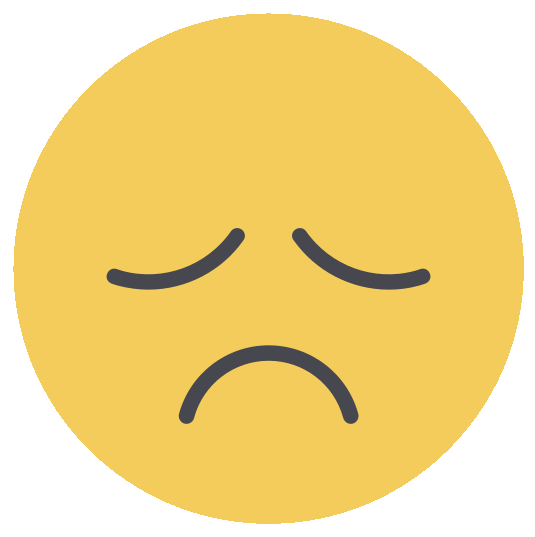
1. Het Folding-forum, bijv. in geval van problemen:
2. De Project summary
Dit is een overzicht van alle eiwitten in behandeling. Hier kan je zien wat jouw eiwitje oplevert en wat de deadlines zijn
3. Hier kun je zien wie van ons team tot heden hoeveel gevouwen heeft
4. Hier officieuze statistieken, waar je kunt zien hoe we de andere teams één voor één voorbijvouwen...
5. En hier een grafische weergave (zg. radar) van de snelheid waarmee wij en de tien teams vóór ons vouwen, zodat je goed kunt zien hoe snél we ze inhalen
6. En oh ja, om de software te downloaden
vergeet niet ons teamnummer 48658 te vermelden!
Contacteer mij niet, ik ben een slechts een robot.
- Jan van de Velde
- Moderator
- Artikelen: 0
- Berichten: 51.334
- Lid geworden op: di 11 okt 2005, 20:46
Re: [folding] folding@home inleiding en faq
Installation for a multi-CPU system (Systray version)
This section describes how to install one or more additional copies of the CPU Systray client for use with multi-core processors. This section is based on the CPU Systray client installation, and assumes the first CPU Systray client is already installed and running well. If not, please follow the CPU Systray version install guide before continuing with this multi-client setup. It is much easier to make additional copies from a working client.
Note: If the CPU Systray client installer created a shortcut in the Windows startup folder during the original installation, please delete that shortcut now. The shortcut is usually found in Start -> Programs -> Startup
Next, open Windows Explorer and find the directory where the FAH Systray installer created a data folder under the current Windows user name. Below is the typical path to the data folder (operating system dependent):
XP/2003: C:\Documents and Settings\[username]\Application Data\
Vista/Win7: C:\Users\[username]\AppData\Roaming\
Note: This folder is usually hidden. Type the whole path in to the address bar, or enable the search option to view all files and folders.
After locating the directory, copy the folder called Folding@Home-x86 and paste it back into the same location. Rename the new copy by removing the Copy of and by adding a -2 after the directory name. Repeat the same steps again for each additional client to match each processor core. The second client directory should look like this:
Note: Please delete the work folder and queue.dat file in the newly copied FAH client folder to prevent the new client from duplicating the work unit from the original client.
Go to the original FAH client installed in this C:\Program Files\Folding@Home\Folding@Home-x86 folder. Find the FAH client executable and make a new shortcut (right-click on the Folding@home.exe icon and then select Create Shortcut). After creating the shortcut, move the shortcut to the desktop. Rename the shortcut with a convenient name like CPU1 as pictured:
Do not create another shortcut yet because because additional changes are needed on the first shortcut. Right-click on the first shortcut then select Properties. A window similar to this will open (note this is actually the finished view):
The Target: field should look like this:
"C:\Program Files\Folding@home\Folding@home-x86\Folding@home.exe"
However, the Start in: path needs to be updated. Change the Start in: path to point at the FAH client data folder. Use the OS specific example below (and replace [username] with your Windows user name):
XP/2003 : C:\Documents and Settings\[username]\Application Data\Folding@Home-x86
Vista/Win7: C:\Users\[username]\AppData\Roaming\Folding@Home-x86
Be sure to use quotes at the start and end of the Start in: path. The updated shortcut properties for the first client should look like this:
Target: "C:\Program Files\Folding@home\Folding@home-x86\Folding@home.exe"
Start in: "C:\Documents and Settings\[username]\Application Data\Folding@Home-x86" (XP/2003) or
Start in: "C:\Users\[username]\AppData\Roaming\Folding@Home-x86" (Vista/Win7)
Click on Ok to close the properties window.
Now that the shortcut for the first client has been created, it is time to make another shortcut for each additional client that will run on each additional CPU core.
Copy the first shortcut and paste as many copies (based on how many CPU cores you have, and clients you want to run) you need on the desktop. Rename each shortcut with a simple yet distinct names (to help identify which client) like CPU2, CPU3, etc. When you are done, right-click on each new shortcut and select Properties to edit the properties. This time, since you did most of the configuration above, all you need to do is to point the Start in: path to each data folder that you created. After you are done, you should have something like that :
Target: "C:\Program Files\Folding@home\Folding@home-x86\Folding@home.exe"
Start in: "C:\Documents and Settings\[username]\Application Data\Folding@Home-x86-2" (XP/2003) or
Start in: "C:\Users\[username]\AppData\Roaming\Folding@Home-x86-2" (Vista/Win7)
When you are done editing each shortcut, click on the first shortcut and configure your client as demonstrated in the Systray version installation guide above. The key things to make sure you do are :
On the Connection tab :
Click yes to accept WUs larger than 10 megabytes.
On the Advanced tab :
Check the Core Priority for Slightly Higher
Click do not lock cores to specific CPU
Make sure the Machine ID is different then any CPU or GPU client you have running. Note: default is 2.
Now hit accept and repeat the step above for each shortcut and make sure to pick a unique Machine ID for each client. When done, all that remains to do is double-click every shortcut to start the clients. Monitor them closely to make sure they run well.
For More Information, Please See:
FAH FAQ
Folding Support Forum
Last Updated on May 06, 2010, at 11:38 PM
This section describes how to install one or more additional copies of the CPU Systray client for use with multi-core processors. This section is based on the CPU Systray client installation, and assumes the first CPU Systray client is already installed and running well. If not, please follow the CPU Systray version install guide before continuing with this multi-client setup. It is much easier to make additional copies from a working client.
Note: If the CPU Systray client installer created a shortcut in the Windows startup folder during the original installation, please delete that shortcut now. The shortcut is usually found in Start -> Programs -> Startup
Next, open Windows Explorer and find the directory where the FAH Systray installer created a data folder under the current Windows user name. Below is the typical path to the data folder (operating system dependent):
XP/2003: C:\Documents and Settings\[username]\Application Data\
Vista/Win7: C:\Users\[username]\AppData\Roaming\
Note: This folder is usually hidden. Type the whole path in to the address bar, or enable the search option to view all files and folders.
After locating the directory, copy the folder called Folding@Home-x86 and paste it back into the same location. Rename the new copy by removing the Copy of and by adding a -2 after the directory name. Repeat the same steps again for each additional client to match each processor core. The second client directory should look like this:
Note: Please delete the work folder and queue.dat file in the newly copied FAH client folder to prevent the new client from duplicating the work unit from the original client.
Go to the original FAH client installed in this C:\Program Files\Folding@Home\Folding@Home-x86 folder. Find the FAH client executable and make a new shortcut (right-click on the Folding@home.exe icon and then select Create Shortcut). After creating the shortcut, move the shortcut to the desktop. Rename the shortcut with a convenient name like CPU1 as pictured:
Do not create another shortcut yet because because additional changes are needed on the first shortcut. Right-click on the first shortcut then select Properties. A window similar to this will open (note this is actually the finished view):
The Target: field should look like this:
"C:\Program Files\Folding@home\Folding@home-x86\Folding@home.exe"
However, the Start in: path needs to be updated. Change the Start in: path to point at the FAH client data folder. Use the OS specific example below (and replace [username] with your Windows user name):
XP/2003 : C:\Documents and Settings\[username]\Application Data\Folding@Home-x86
Vista/Win7: C:\Users\[username]\AppData\Roaming\Folding@Home-x86
Be sure to use quotes at the start and end of the Start in: path. The updated shortcut properties for the first client should look like this:
Target: "C:\Program Files\Folding@home\Folding@home-x86\Folding@home.exe"
Start in: "C:\Documents and Settings\[username]\Application Data\Folding@Home-x86" (XP/2003) or
Start in: "C:\Users\[username]\AppData\Roaming\Folding@Home-x86" (Vista/Win7)
Click on Ok to close the properties window.
Now that the shortcut for the first client has been created, it is time to make another shortcut for each additional client that will run on each additional CPU core.
Copy the first shortcut and paste as many copies (based on how many CPU cores you have, and clients you want to run) you need on the desktop. Rename each shortcut with a simple yet distinct names (to help identify which client) like CPU2, CPU3, etc. When you are done, right-click on each new shortcut and select Properties to edit the properties. This time, since you did most of the configuration above, all you need to do is to point the Start in: path to each data folder that you created. After you are done, you should have something like that :
Target: "C:\Program Files\Folding@home\Folding@home-x86\Folding@home.exe"
Start in: "C:\Documents and Settings\[username]\Application Data\Folding@Home-x86-2" (XP/2003) or
Start in: "C:\Users\[username]\AppData\Roaming\Folding@Home-x86-2" (Vista/Win7)
When you are done editing each shortcut, click on the first shortcut and configure your client as demonstrated in the Systray version installation guide above. The key things to make sure you do are :
On the Connection tab :
Click yes to accept WUs larger than 10 megabytes.
On the Advanced tab :
Check the Core Priority for Slightly Higher
Click do not lock cores to specific CPU
Make sure the Machine ID is different then any CPU or GPU client you have running. Note: default is 2.
Now hit accept and repeat the step above for each shortcut and make sure to pick a unique Machine ID for each client. When done, all that remains to do is double-click every shortcut to start the clients. Monitor them closely to make sure they run well.
For More Information, Please See:
FAH FAQ
Folding Support Forum
Last Updated on May 06, 2010, at 11:38 PM
ALS WIJ JE GEHOLPEN HEBBEN...
help ons dan eiwitten vouwen, en help mee ziekten als kanker en zo te bestrijden in de vrije tijd van je chip...
http://sciencetalk.nl/forumshowtopic=59270
help ons dan eiwitten vouwen, en help mee ziekten als kanker en zo te bestrijden in de vrije tijd van je chip...
http://sciencetalk.nl/forumshowtopic=59270
-
skleinhess
- Artikelen: 0
- Berichten: 76
- Lid geworden op: za 09 jul 2011, 16:43
Re: [folding] folding@home inleiding en faq
Ik weet niet of ik op dit topic mag reageren.
Maar wanneer ik het programma opstart, een gebruikersnaam heb gekozen en het wetenschapsforum team number heb ingevoerd en op Oke druk. Start het programma niet. Folding@Home is wel te vinden in taakbeheer.
Maar wanneer ik het programma opstart, een gebruikersnaam heb gekozen en het wetenschapsforum team number heb ingevoerd en op Oke druk. Start het programma niet. Folding@Home is wel te vinden in taakbeheer.
- Jan van de Velde
- Moderator
- Artikelen: 0
- Berichten: 51.334
- Lid geworden op: di 11 okt 2005, 20:46
Re: [folding] folding@home inleiding en faq
laten we hier verder gaan: http://sciencetalk.nl/forum/index.php?showtopic=140225skleinhess schreef:Ik weet niet of ik op dit topic mag reageren.
Maar wanneer ik het programma opstart, een gebruikersnaam heb gekozen en het wetenschapsforum team number heb ingevoerd en op Oke druk. Start het programma niet. Folding@Home is wel te vinden in taakbeheer.
ALS WIJ JE GEHOLPEN HEBBEN...
help ons dan eiwitten vouwen, en help mee ziekten als kanker en zo te bestrijden in de vrije tijd van je chip...
http://sciencetalk.nl/forumshowtopic=59270
help ons dan eiwitten vouwen, en help mee ziekten als kanker en zo te bestrijden in de vrije tijd van je chip...
http://sciencetalk.nl/forumshowtopic=59270
- Jan van de Velde
- Moderator
- Artikelen: 0
- Berichten: 51.334
- Lid geworden op: di 11 okt 2005, 20:46
Re: [folding] folding@home inleiding en faq
We zijn bezig met een update van bovenstaande FAQ
http://sciencetalk.nl/forum/index.php/topic/190622-werktopic-nieuwe-faq-folding/
http://sciencetalk.nl/forum/index.php/topic/190622-werktopic-nieuwe-faq-folding/
ALS WIJ JE GEHOLPEN HEBBEN...
help ons dan eiwitten vouwen, en help mee ziekten als kanker en zo te bestrijden in de vrije tijd van je chip...
http://sciencetalk.nl/forumshowtopic=59270
help ons dan eiwitten vouwen, en help mee ziekten als kanker en zo te bestrijden in de vrije tijd van je chip...
http://sciencetalk.nl/forumshowtopic=59270
- MaseX
- Artikelen: 0
- Berichten: 31
- Lid geworden op: vr 19 jun 2015, 18:32
Re: [folding] folding@home inleiding en faq
Begrijp ik het goed jongens?
Ik hoef alleen in Chrome de webpagina open laten staan en meer hoef ik niet te doen om mee te helpen?
Ik snap het niet zo goed hoor sorry!
Ik hoef alleen in Chrome de webpagina open laten staan en meer hoef ik niet te doen om mee te helpen?
Ik snap het niet zo goed hoor sorry!
- Jan van de Velde
- Moderator
- Artikelen: 0
- Berichten: 51.334
- Lid geworden op: di 11 okt 2005, 20:46
Re: [folding] folding@home inleiding en faq
eenvoudiger nog:
folding installeren, en dan draait dat verder vanzelf terwijl je computer aan staat, en sluit af en start weer op naarmate jij je computer uit- en aanzet.
Alleen even in het allereerste begin je temperaturen in de gaten houden. Sommige computers zijn namelijk een beetje ondergeventileerd om langere tijd op volle capaciteit te draaien. In dat geval Folding een beetje gas terug laten nemen.
folding installeren, en dan draait dat verder vanzelf terwijl je computer aan staat, en sluit af en start weer op naarmate jij je computer uit- en aanzet.
Alleen even in het allereerste begin je temperaturen in de gaten houden. Sommige computers zijn namelijk een beetje ondergeventileerd om langere tijd op volle capaciteit te draaien. In dat geval Folding een beetje gas terug laten nemen.
ALS WIJ JE GEHOLPEN HEBBEN...
help ons dan eiwitten vouwen, en help mee ziekten als kanker en zo te bestrijden in de vrije tijd van je chip...
http://sciencetalk.nl/forumshowtopic=59270
help ons dan eiwitten vouwen, en help mee ziekten als kanker en zo te bestrijden in de vrije tijd van je chip...
http://sciencetalk.nl/forumshowtopic=59270
- MaseX
- Artikelen: 0
- Berichten: 31
- Lid geworden op: vr 19 jun 2015, 18:32
Re: [folding] folding@home inleiding en faq
@ Jan van de Velde
Is er ook een app voor de Android?
dat is helemaal handig, mijn smartphone is altijd aan.
Zat al bijna te denken dat ik bloed moest sturen naar Stanford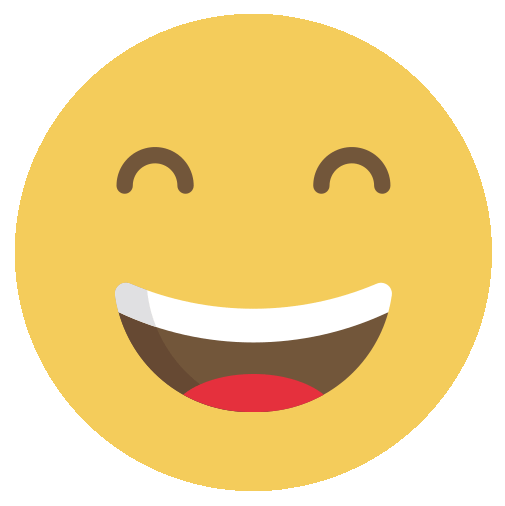
Zal de software straks eens installeren.
Is er ook een app voor de Android?
dat is helemaal handig, mijn smartphone is altijd aan.
Zat al bijna te denken dat ik bloed moest sturen naar Stanford
Zal de software straks eens installeren.
- MaseX
- Artikelen: 0
- Berichten: 31
- Lid geworden op: vr 19 jun 2015, 18:32
Re: [folding] folding@home inleiding en faq
Oké er is dus een app voor de Android, als ik nu eerst een ging downloaden 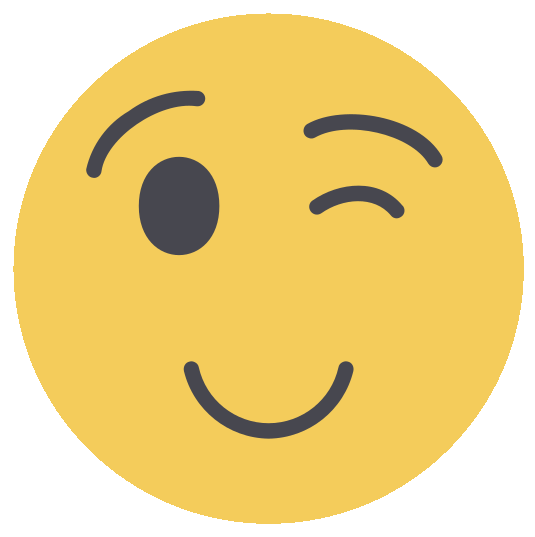
In ieder geval help ik mee en ga dit ook delen op facebook!
In ieder geval help ik mee en ga dit ook delen op facebook!
- Jan van de Velde
- Moderator
- Artikelen: 0
- Berichten: 51.334
- Lid geworden op: di 11 okt 2005, 20:46
Re: [folding] folding@home inleiding en faq
niet vergeten: teamnummer 48658 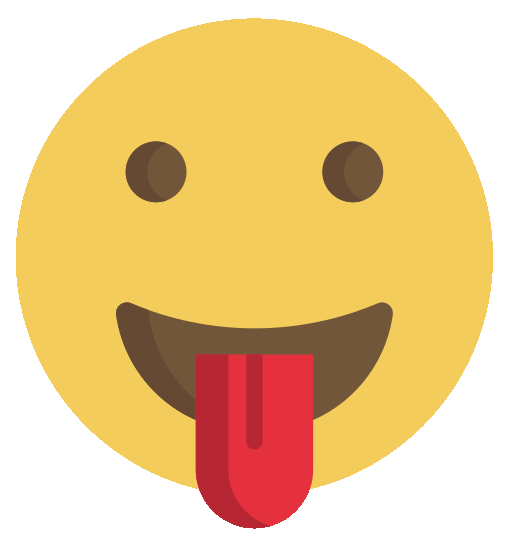
ALS WIJ JE GEHOLPEN HEBBEN...
help ons dan eiwitten vouwen, en help mee ziekten als kanker en zo te bestrijden in de vrije tijd van je chip...
http://sciencetalk.nl/forumshowtopic=59270
help ons dan eiwitten vouwen, en help mee ziekten als kanker en zo te bestrijden in de vrije tijd van je chip...
http://sciencetalk.nl/forumshowtopic=59270
- MaseX
- Artikelen: 0
- Berichten: 31
- Lid geworden op: vr 19 jun 2015, 18:32
Re: [folding] folding@home inleiding en faq
Ik zag in Chrome inderdaad iets over teams ga dat zo even ander bekijken en uiteraard zit ik in team wetenschapsforumJan van de Velde schreef: niet vergeten: teamnummer 48658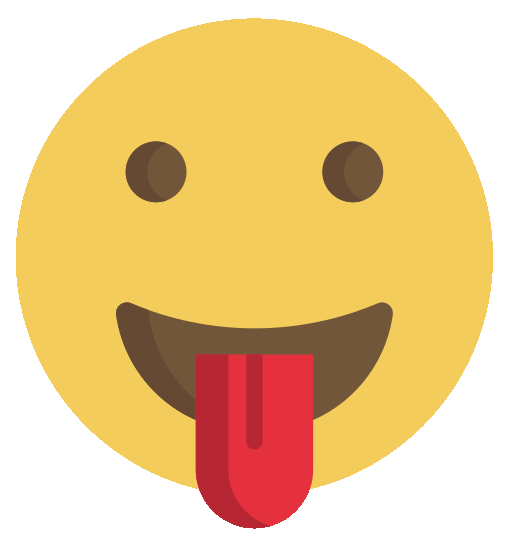
Thanks voor het nummer dat scheelt me weer zoekwerk!
Aja dat is wel leuk om te zien!
You have earned 250 points. Your team, "Wetenschapsforum", has earned 87,738,115 points.
- MaseX
- Artikelen: 0
- Berichten: 31
- Lid geworden op: vr 19 jun 2015, 18:32
Re: [folding] folding@home inleiding en faq
Hoi Jan,
Nog even een vraag.
Ik heb de app open staan, maar kan daar nergens een team nummer invullen.
Klopt dat zo is er geen mogelijkheid voor team nummers invoeren op de app voor folding @home?
Nog even een vraag.
Ik heb de app open staan, maar kan daar nergens een team nummer invullen.
Klopt dat zo is er geen mogelijkheid voor team nummers invoeren op de app voor folding @home?
- Jan van de Velde
- Moderator
- Artikelen: 0
- Berichten: 51.334
- Lid geworden op: di 11 okt 2005, 20:46
Re: [folding] folding@home inleiding en faq
Sorry, geen idee, ben zelf Bewust Smartphoneloze AardbewonerMaseX schreef:Klopt dat zo is er geen mogelijkheid voor team nummers invoeren op de app voor folding @home?
EDIT>>>>>>>>>>
eens wat gaan rondneuzen op het folding forum. Voor de android client is er blijkbaar nog niet de mogelijkheid om dat soort dingen in te stellen. Er wordt aan gewerkt (nieuws van 2 maanden geleden)
https://www.reddit.com/r/foldingathome/comments/2xp7js/question_regarding_fh_android_client/
Allow me to specify my user name, team and passkey
We are working closely with Stanford University to address this - it is scheduled for inclusion in the next release.
ALS WIJ JE GEHOLPEN HEBBEN...
help ons dan eiwitten vouwen, en help mee ziekten als kanker en zo te bestrijden in de vrije tijd van je chip...
http://sciencetalk.nl/forumshowtopic=59270
help ons dan eiwitten vouwen, en help mee ziekten als kanker en zo te bestrijden in de vrije tijd van je chip...
http://sciencetalk.nl/forumshowtopic=59270
- MaseX
- Artikelen: 0
- Berichten: 31
- Lid geworden op: vr 19 jun 2015, 18:32
Re: [folding] folding@home inleiding en faq
Oké duidelijk!
Dan wacht ik nog even, bedankt!
Dan wacht ik nog even, bedankt!